Create a user
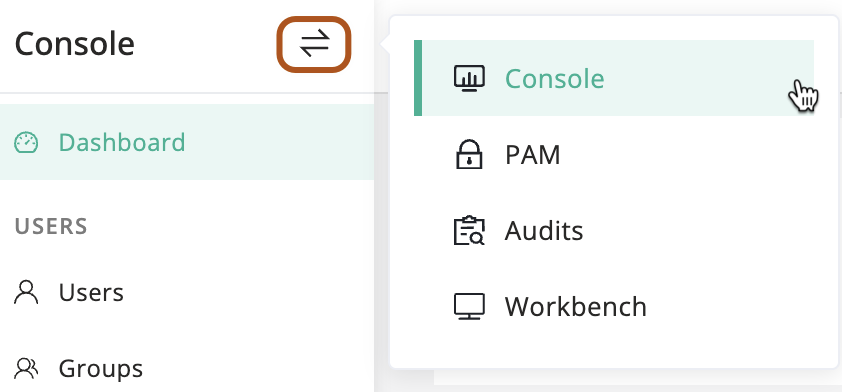
Navigate to Users and click the + Create button.
In the Name field, enter the user name.
In the Username field, enter a unique username for logging into JumpServer.
In the Email field, enter the user email address to receive system messages. Make sure the email address is not shared by other users.
Optionally, in the group field, select user group. Grouping users simplifies permission management and batch assignments.
In the Password settings field, choose between "Reset link will be generated and sent to the user" or "Set password".
In the MFA field, select "Disabled", "Enabled", or "Force Enabled".
In the Source, specify the user source.
In the System Roles field, assign user system role to to define permissions (e.g., System Administrator, System Auditor, User).
In the Organizational Roles field, assign user Organizational role to define permissions under current organization.
In the Active field, enable or disable the user.
In the Date expired field, set the user validation period.
Optionally, in the Phone field, enter the user mobile phone number.
Optionally, in the Description field, enter a description of the user.
Click Submit to create the user, or Save & Continue to create and add more.